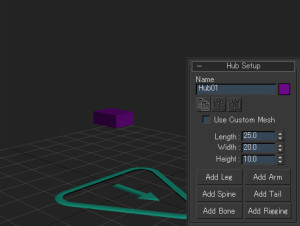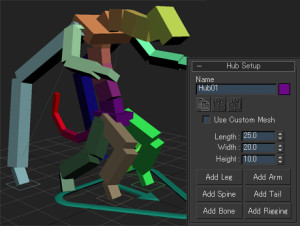ご注意:こちらの記事は 2008年6月 に投稿しました古い記事です。
Character Animation Tools(以下CAT)を使用したセットアップ方法
Contents
基本的な使い方
- 作成タブ/ヘルパーからCAT Objects を選び、CATParent を作成
- 修正タブ/Create Pelvis で腰を作成
(注:自動歩行を考慮して腰の高さは直で動かさず Units Scale で調整する事!!) - 先程作成した腰を選択。修正項目に6つのボーン
Leg/Arm/Spine/Tail/Bone/Rigging が作成可能に - 任意の形になるようボーンを増やし、形を整えて完了
応用:頭にルックアット制御を追加
- catの adjustmentLayer で +L レイヤーを作る (名前はHeadLookAt)
- 制御する point を作り任意の場所に置く
- 頭のboneを選択して Assign Controller の
LayerTrans/HeadLookAt/Rotation を選択 - 左上の AssignController を開き LockAtconstraint を選択
- LockAtconstraint を下記のパラメーターで設定する
・Add LookAt Target で point を選択
・SelectUpnode で World チェックをはずして右の四角を選択して point を選ぶ
・SelectLookAtAxis で ポイント の制御する軸を選択。今回は Y
・aligned to Upnode Axis で頭の骨の軸の方向を選択。今回は Y - top画面で見て制御ポイントを360度回転してみる。
- 他の軸の動きが入ったり変な動きをしていなければOK!!
応用:リアクションマネージャーを追加
- add born で骨を追加。骨の link info で設定を変えると、
骨の位置がずれていく現象があるので、親の骨をかます。 - リアクションマネージャーの設定。
catの骨を選択して setup layer にリアクションマネージャを設定する。
(各アニメーションレイヤに設定するのは面倒な為・・・)
ちなみに set up layer は link info で設定すると出てきます。
※リアクションマネージャーで数値で式を書くと、
それ以上の動きをしたいときに上限を超えてくれません。
なので、骨(物)のローカルの数値を抜き取るものがあるので、
それを使いリアクションマネージャーで制御します。
(ヘルパーの ExposeTransform)
メモ 最初に作るPelvisは、直に移動しないこと!
自動歩行レイヤーを使用する際、最初に作ったPelvisの位置を基準に、
歩きモーションが作成されるため、移動で高さを変えてしまうと、
変な歩きモーションが生成されてしまう。なので、
三角のCATrootにあるUnits Scaleを使用して高さを調整すること!!
メモ 足ボーンを調整する際は、下から上に合わせていくこと
脚の調整は”CATRigRLegPlatform”をまず足に合わせて、
かかとの調整から順番に上に合わせていくと良いです。
メモ 逆関節になってしまう場合の対処
膝の回転が逆関節になってしまう場合は、
一度足をFKにして、回転させたい方向にがっつり曲げてから、
IKに戻してやるとうまくいく。
メモ 削除・編集が容易なCATボーン!
CATボーンは普通のオブジェクト同様に消去が容易です。
ポリゴン編集をかまして形を変えることも出来ます。
(形を変更した際は集約するのを忘れずに)
メモ ボーンの鏡面コピー
修正パネルのコピー、貼り付け、鏡面貼り付けボタンを使えば、
片側だけ編集してコピーも可能(ポリゴンの形もコピーされます)
メモ ボーンやポールベクターの初期位置は、再リンクで調整可能
追加ボーンやポールベクターは、リンクした時の位置が初期位置になるので、
一回リンク解除して、初期位置にしたい場所に持っていってから再リンクする。
メモ CATのリサイズ
CATBone のリサイズは”Rig Resizer”という機能で可能。
この機能を使用した際、リンクされたパーツやスキンオブジェクトは、
正しく拡縮されないため、予め外しておく必要があります。
どのパーツに何がリンクされていたかを記録しておくのを忘れずに。